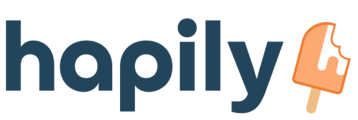We'll explain how to utilize Associ8 to build a simple automated workflow.
Now that you're ready to do some associating within HubSpot, click on Workflows in the navigation menu.
In the upper right, click Create Workflow
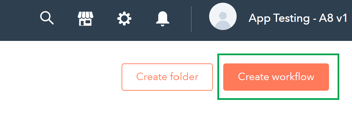
Be mindful on the object trigger that you choose from which to base your workflow, as that will determine with which objects you are able to associate. For example, if you choose a Contact-based trigger, you will only be able to then associate with Deals, Tickets, and Companies.
An few important things to note about the Associ8 action fields:
1. The Associated Object Type is the object type you want to associate with the object in your workflow. If you were to pick Company it would search through all of the company records in your database. But search for what exactly?
2. The Associated Object Property is what Associ8 will search for! So if you entered Company under the Associated Object Type and Company Domain under Associated Object Property, the app would look through all of your Companies' respective Company Domain properties for the values entered within them.
3. Now that Associ8 knows a given company's Associated Object Property value (Company Domain for this example) what now? That's where the Search Value comes in. It works in a similar fashion to the Associated Object Property only it will look at the specific object in this workflow.
So let's say you've created a contact based workflow and you entered Domain Name under the Search Value. When the contact hits the associate record the app will look at its Domain Name. As it looks through your company records' Company Domain properties, it will look for a match. if it finds one it will associate that company to the contact!
That was a lot of information. But don't worry! You'll see it all in action below.
An Example Scenario
Let's pretend we produce kids soccer jerseys. For each team, represented by a Company object, we have a couple of parents (Contacts) that support it. We identify a Contact's team by the Team field on that object. We're going to use this field to automatically associate the Contact to the correct Company.
Because we want to associate the Contact once the Team field is filled out, we'll need a Contact-triggered workflow. Choose that on the initial workflow creation screen, and don't forget to name your Workflow!
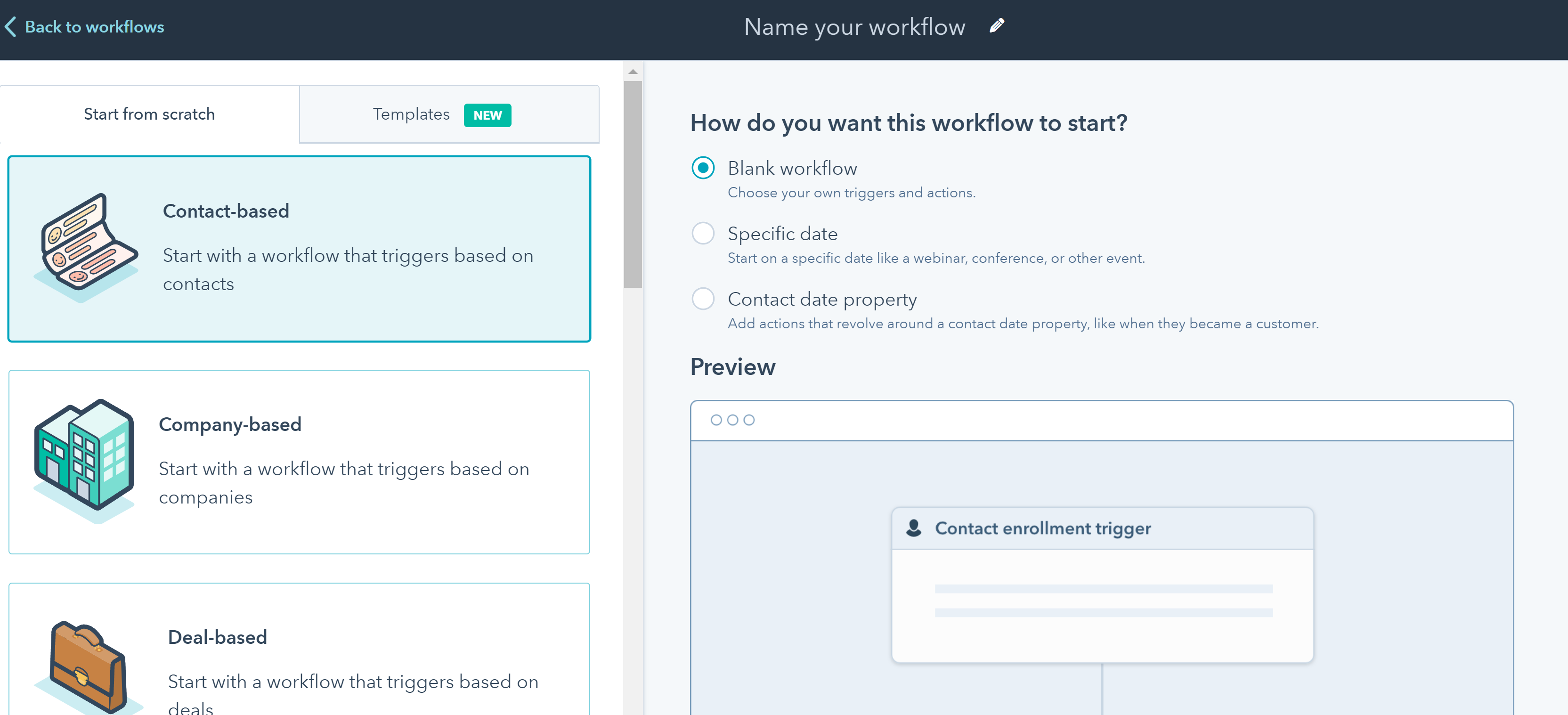
Again, we are using the Team field to see what Company the parent should be associated with, so let's select Contact Properties as the Filter Type.
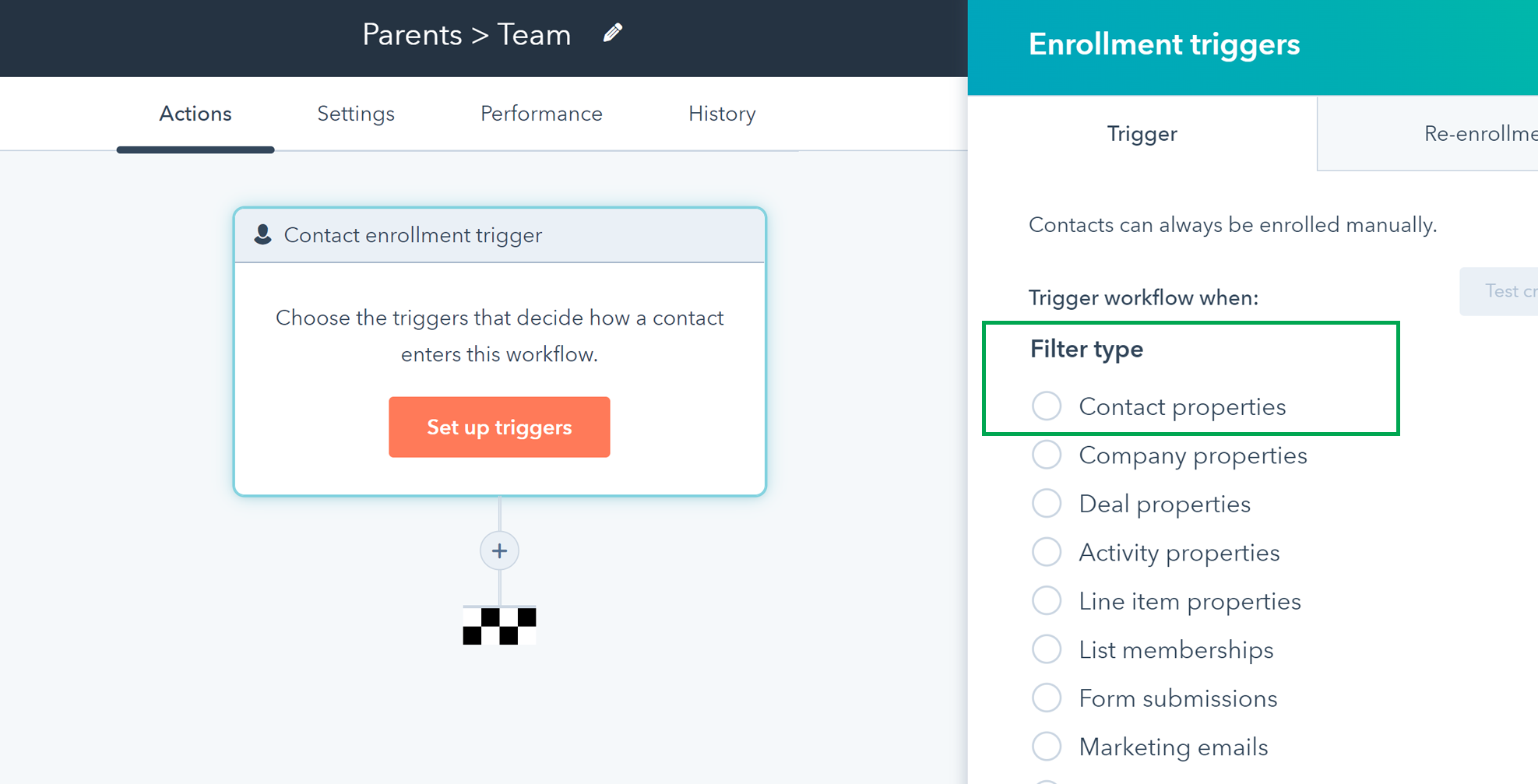
Then type and select the Team property and use the is known property. What that will do is trigger the workflow every time there is a value in the Team property on the Contact.
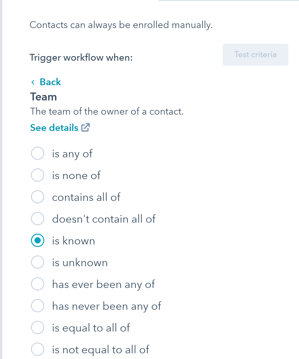
For the Action, click the + sign to add a new node, then search for Associ8 and click to bring up the Action details window.
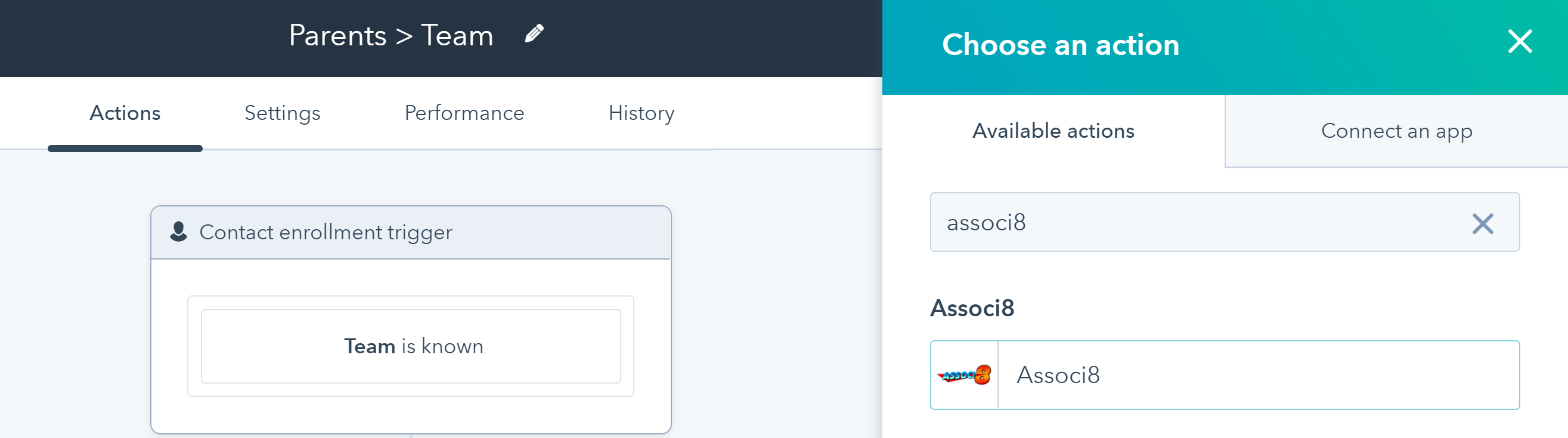
Now the fun starts. Since we are going to associate our Contact to a Company, select Company in the first dropdown labeled Associated Object Type.
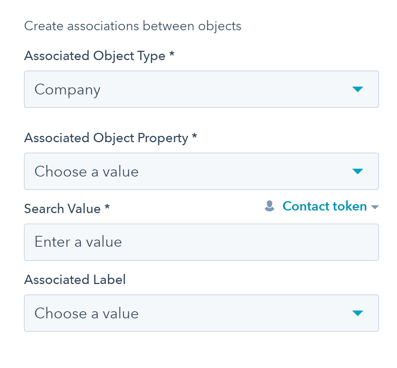
For the Associated Object Property input Company Name, and for Search Value, click the Contact token button and select Team. This will search through all of your Companies and look for and Company that has the same value as a Contact's Team field in the Company Name. For example, if a Contact's Team property value is "Hornets", Associ8 will search for a Company that has a Name of "Hornets" and associate them together.
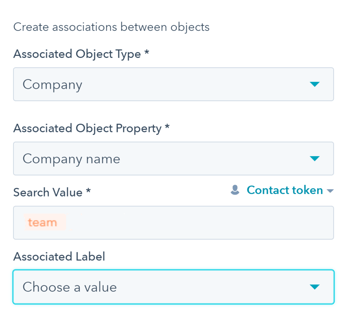
Hit Save and Publish, and now future Contacts that you add that have a Team property will run through the workflow and try to find a matching Company!
Still have questions? Email us at care@hapily.com